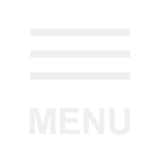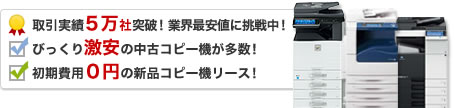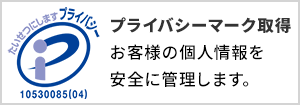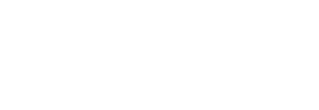この質問に関するカテゴリ:機能・使い方について
- オフィスのDX導入をコピー複合機で実現する方法とは?
「DX」という言葉が浸透しつつあるが、その意味を知っておるか?DXとはデジタルトランスフォーメーションのことであり、デジタル技術を使ってビジネスモデルを変革させることじゃ。
デジタル技術に関しては日々、進化しており企業はそれに対応しつつ勝ち残っていく必要がある。AIやIoTを活用して新たな価値を生み出していかなければいけないわけじゃな。
日本ではすでにDX化されている部分もあるわけじゃが。日本の企業ではまだまだ対応できていない側面もある。
この記事では、オフィスのDX導入について、その一部であるコピー機や複合機のDX化について紹介する。これからのDX導入の参考にしてほしい。
オフィスのDX化を推進するには?
オフィスのDX化を推進するには、具体的にどうすればいいのじゃろうか。オフィスのDX化を進めるにあたり、例えば、以下のような取り組みが必要になるぞ。
では、それぞれを見ていこう。無人受付の導入
オフィスに無人受付を導入することで、受付に人員を配置する必要がなくなる。また、来訪者が担当者と直接連絡を取ることが可能じゃ。受付業務については、まだまだアナログ対応をしている企業も多い。
受付専属のスタッフがいない場合であっても、受付付近にいるスタッフが一旦対応して担当者につなぐことは多いじゃろう。この取次業務が、非効率といえる。
そこで無人受付を導入すると、来訪者がすぐに担当者と会うことが可能になる。無人受付はタブレット型とロボット型などがある。
タブレット型は、端末を使って担当者を呼びだすものじゃ。ロボット型は、受付にロボットが設置されて来訪者に対応する。ロボット型は顔認識や音声認識ができるため、タブレット型のように端末操作が不要となるのじゃ。
クラウドシステムの導入
クラウドシステムの導入も、DX化の1つじゃ。
たとえば、経理業務や労務管理などのバックオフィス業務に、クラウドシステムの導入が有効だ。
従来のような表計算ソフトや管理ソフトを用いて業務を行うと、情報共有に手間がかかったり、定期的なセキュリティ対策が必要だったりと、課題が多いじゃろう。しかし、クラウドシステムを導入することで、インターネット環境があれば誰もがどこにいてもシステムにアクセスできる。
経費処理についても、クラウド上で領収書を提出すれば簡単に実行できるぞ。出先で領収書が出たときもその場で計上できるため、業務の効率化が進む。
労務管理においてもテレワークが進んできているなかで、オフィスに出社しないスタッフの勤務状況を把握できる。
また、クラウドシステムは莫大な費用を投じて自社サーバーを用意する必要がない。常にバージョンが更新されるため、セキュリティ対策も万全じゃ。運用負担を抑えられることもクラウドシステム導入のメリットとなっておる。
コピー機・複合機で紙文書の電子化
紙文書の電子化、いわゆるペーパーレスへの取り組みが進められている。紙文書をペーパーレス化することで、人件費やスペースコストの削減ができるぞ。
これまで、紙文書として印刷したものはファイリングして書庫やキャビネットに収納していたじゃろう。そのため、日に日に紙文書が増えていき、ペーパーレス化が必要になってきたわけじゃ。
コピー機や複合機を活用して紙文書をスキャン、そして、クラウド上などに保存する。これだけで電子化となり、従来よりも保管や検索がしやすくなる。これまで書類を探す際に、多くの人員で時間をかけてしまったことはないじゃろうか。
書類を探すために人員や時間をかけることは非効率であり、生産性を低下させてしまう。その点、紙文書を電子化してクラウド上などに保存すれば、検索をかけるとすぐに探し出せるぞ。また、クラウド上で保存すれば、場所を問わず文書の確認が可能じゃ。紙文書の電子化は業務効率化に大きく影響するわけじゃな。
次章では、紙文書の電子化について手順を詳しく説明していくぞ。
<DX化の第一歩>紙文書を電子化する方法・手順とは?
紙文書の電子化は、オフィスのDX化の第一歩といえる。紙文書を電子化するには、コピー機や複合機を活用する。コピー機や複合機にスキャン機能が搭載されていれば、今からでもDX化に取り組めるわけじゃな。
紙文書をスキャンして電子化する流れと注意点
機種によってスキャンの方法は多少異なるが、ここでは紙文書の電子化について方法や手順を紹介する。
1.コピー機・複合機に文書をセット
紙文書の電子化は、コピー機や複合機に書類をセットすることから始める。これはコピー機や複合機でコピーをとるときと同じ要領じゃ。スキャンするからといって、文書の置き方を変えることはない。
文書をセットしたら、メニューからスキャン機能を選ぶ。機種やメーカーによって表示は異なると思うが、「スキャン」「スキャナ」というメニューを探してほしい。最近のコピー機や複合機は、スマートフォンなどのモバイル端末でメニュー設定ができる場合もあるぞ。
利用者ごとに優先的に表示させるメニューを設定が可能なことがあるため、スキャンを選択するまでスムーズになっているのじゃ。
2.モード、保存先の指定
コピーや複合機でメニューからスキャンを選んだら、モード設定や保存先の指定を行う。モード設定も機種により異なるため、確認が必要じゃ。
モード設定では、解像度の決定や両面スキャン、文書の天地判断、複数の文書をスキャンする際は白紙飛ばしなどがあるじゃろう。
モノクロやカラーの読み取りを選択できる場合も多い。必要に応じて、設定してみてほしい。
それから、保存先の指定も行おう。クラウド上に保存するのか、自分のPCに保存するのかなどを選択する。
USBメモリやSDカード、外付けハードディスクなどに対応しているコピー機や複合機ならば、それらを保存先として指定も可能じゃ。文書の使用用途に応じて使い分けるといいじゃろう。
3.スキャン
モード設定や保存先の指定が終わったら、スキャンを開始する。多くの機種は、スタートボタンを押下(タップ)すればスキャンが始まるじゃろう。
これも機種によるが、スキャンしたい文書が複数枚の場合は自動紙送りを設定すれば、次々に文書が読み込まれていくぞ。また、自動紙送りで読み取った文書を1つのファイルにまとめることも可能じゃ。
スキャンする文書が多いと、2枚同時に読み込まれる可能性もあるため、複数枚を読み取るときは注意してほしい。
4.スキャンデータの確認
文書のスキャンが完了したら、読み込んだデータの確認をしよう。文書の文字がかすれていないか、傾いていないかなど見やすさを確認してみてほしい。もし読みにくかったら再度、スキャンが必要だ。
スキャンされた文書は何かしらのファイル名が入っているが、管理をしやすくするために変更しておくといいだろう。たとえば、「20210730_株式会社●●様_見積書」など日付と内容がわかるようにしておくと、後から検索しやすくなるぞ。
また、「見積書」「請求書」「領収書」などカテゴリごとのフォルダを作って、年度別や取引別など階層に分けておくと管理がしやすいじゃろう。工夫して保存してみてほしい。
紙文書を電子化するときのポイントは?
紙文書の電子化は、既存の書類やこれから発生する書類のすべてを電子化すればいいというわけではない。ここからは、紙文書を電子化するときのポイントを紹介する。
以下で取り上げる内容を理解して、紙文書の電子化に取り組んでほしい。不要なものは電子化しない
ペーパーレス化が業務の効率化につながるとはいえ、オフィス内のすべての紙文書を電子化するのは非効率じゃ。というのも、電子化が必要な文書とそうでない文書があったり、そもそも文書として不要だったりする書類も多いからだ。
オフィス内にある約半分の書類は不要と考えてもいい。特にこれまで文書の削除や廃棄作業に取り組んでいなければ、不要な書類は山積しているじゃろう。
まずは既存の文書が必要なのか不要なのか、仕分けが必要じゃ。廃棄基準としては以下を参考にしてほしい。
- 利用が終わった文書
- 使う見通しが具体的に書かれていない文書
- 重複保管の文書
- 退職者が残した文書
以上はそもそもオフィス内に不要な文書といえる。そして、残った文書は次の基準で電子化するか決めてみよう。
- 使用頻度が多い文書(契約書、申込書など)
- 利用者が多い文書(マニュアル、報告書など)
- 場所を問わず確認したい文書(図面、メンテナンス書類など)
- 迅速に対応すべき書類(契約書、カタログなど)
以上は電子化しておくと、作業効率が向上すると考えられる。文書を電子化する基準は社員にヒアリングして決めることも大事じゃ。
設定の調整を行う
紙文書の電子化の基準を決めて電子化する書類を用意したら、コピー機や複合機で設定の調整を行おう。設定の調整はさまざまじゃが、代表的なものを紹介する。
- 用紙サイズ
- 色調(カラー、モノクロ、グレースケールなど)
- ファイル形式(PDFやJPEGなど)
- ファイル編集(1枚ごと、もしくは複数をまとめてファイルにするのか)
- ファイル名
- OCR(全文検索にするかどうか)
以上の設定を自社の運用にあわせて決めていこう。
スキャンデータを必ず見直す
前述したように、スキャンしたデータは必ず見直すようにするのじゃ。正常にスキャンができていないと、文書の文字が正しく読めないこともあるぞ。
文字のずれやかすれなどがあると、運用していくなかでうまく使えない文書になってしまう。全文検索をかけても引っかからないことも考えられる。そうなると、文書を探す手間もかかり、電子化の意味がなくなるじゃろう。
文書をスキャンしたら内容の確認をすることを心掛けることじゃ。
<DX化を後押し!>スキャン機能に優れるコピー機・複合機2選
最後にDX化を後押しする機種として、スキャン機能に優れる2つのコピー機、複合機を紹介する。これからDX化に取り組む場合は参考にしてほしい。
BP-40C26
BP-40C26はSHARP(シャープ)からリリースされている、デジタル複合機じゃ。豊富な機能があり、コピー以外にもネットワークプリント、ネットワークスキャン、ファックス、インターネットファックスなどに対応している。
読み取りスピードは片面ならば1分間で80枚となっておるぞ。複数の紙文書をスキャンする際もスピーディーに行える。スキャンした文書がずれていた場合であっても、傾き修正により補正してくれる。
自動設定をしておくと、文書に適した解像度やカラーなどを選んでスキャンすることも可能じゃ。また、クラウドサービスとの接続も可能であり、GmailやGoogle Drive、One Driveなどと連携できて、文書の確認や共有がしやすい。
スマートフォンやタブレットとの連携も簡単であり、それらのモバイル端末で文書や写真の印刷指示もできる。サーバーレスのため、複数台を設置するとどの機器からでもプリントアウトができるのじゃ。各種オプションも豊富に用意されており、使用用途に応じた機能を追加できる点も魅力となっておる。
Apeos C2360PFS-4T
Apeos C2360PFS-4Tは、富士フイルムからリリースされている複合機じゃ。使いやすさが特徴的で、利用者に応じてよく使う機能を記憶しており、自分専用のホーム画面が表示される。
また、定型的なスキャン業務であれば自動化もできて、業務の効率化につながる。スキャンオート機能を活用すると、原稿の向きなどを気にすることなくボタン1つで簡単にスキャンができる。
スマートフォンとの連携も優れており、各自がスマートフォンで基本設定ができる。スキャンする際は、機器の前に来てスマートフォンをかざすだけで、アクションが始まるのじゃ。
ワイヤレスでつながることで、スマートフォンやタブレットからスキャンしたデータの閲覧も可能じゃ。富士フイルムが提供する大容量クラウドストレージと連携すれば、スキャンデータの閲覧がどこでもできる。
必要に応じてスキャン後にメール通知もできるため、文書の確認や共有もしやすいぞ。こちらの機種も既存のGoogle DriveやOneDriveなどと連携もできる。
まとめ
オフィスのDX導入をコピー機や複合機で実現する方法は、紙文書を電子化することである。すでにスキャン機能を搭載している機器を使っているのであれば、紙文書の電子化に取り組んでほしい。
ただし、既存の紙文書をすべて電子化するのは非効率じゃ。そもそも破棄する文書もあるじゃろう。破棄する文書、電子化する文書を仕分け、スキャンしていこう。
OAランドでは、スキャン機能を搭載したコピー機や複合機を取り扱っておる。不明点などがあれば、ぜひ相談してほしい。
5万社が利用した"安さ"がウリの業務用コピー機・複合機の導入相談はこちら 使い勝手が良くコストのかからない、貴社の要望に最適な一台をご提案いたします。
お見積書は無料で一時間以内にご提出いたします。
関連するよくあるご質問
コピー機をお得に買うために必ずおさえておくべき情報
コピー機博士によくあるご質問
- 業務用のコピー機・複合機の相場はどれくらいですか?
-
コピー機リース(新品)の相場は印刷速度が25枚~30枚の標準的な複合機の場合、カラー複合機が定価で120万円から販売されていますが、オプションを付けると400万円ほどになることもあります。また、モノクロ複合機の場合は定価で70万円から販売されていますが、こちらもオプション次第では300万円ほどになる場合もあります。
中古コピー機の販売価格の相場は、OAランドでは「10万円以下」「10~20万円」「20万円~」に分かれており、ほとんどのモデルが30万円以内で購入することができます。例外として最新型やカウンター数が1万枚以下の極上品等を「30万円~」で販売しております。
詳しくはこちらをご確認ください。 - 評判の良いコピー機・複合機のメーカーはどこですか?
-
業務用コピー機・複合機の主要メーカーの物は、機能面だけで見れば大きな差はなく、どれを選んでも十分満足のいく機能を発揮してくれることは間違いありません。それでもあえてメーカーを選ぶなら、コスパなら「シャープ」、品質なら「富士フイルム」、総合力なら「キヤノン」、デザインなら「コニカミノルタ」、管理なら「リコー」のコピー機・複合機がおすすめです。
詳しくはこちらをご確認ください。 - 保守契約とは何ですか?必ず加入しなければいけませんか?
-
保守契約とは、一般的によくある製品保証のようなもので、精密機械である業務用のコピー機・複合機は故障しやすく、修理費も高額なため加入することが必須となっています。保守契約を結べば、毎月一定の保守料金で万が一の際の修理費用や部品代、消耗品が無料になるなど、お得なサービスが受けられます。
詳しくはこちらをご確認ください。 - コピー機・複合機のリースとレンタルの違いを教えてください。
-
コピー機・複合機のリースとはリース会社が代理でコピー機を新規購入し、それを借りて使用する中~長期契約(5年~7年)のことです。レンタルと違い、ご希望のコピー機を新品で導入することができます。一方でレンタルはレンタル会社から中古品のコピー機を借りて使用する短期契約(数日~3年程度)のことを指します。レンタルは途中解約が可能で、レンタルしたコピー機の管理はレンタル会社が負います。(ユーザーの過失でない故障時には代替機を提供)一般的には中長期的に利用するならリース、短期間で利用する場合はレンタルの方が費用面でメリットがあるといわれています。
詳しくはこちらをご確認ください。 - コピー機で印刷したら黒い線が入るのですが、どこを清掃したらいいですか?
-
コピー機・複合機を使っている時に黒い線が出てしまう場合、特定の操作をしたときだけ症状が出るということがよくあります。コピーや印刷をした時にどのような操作をした時に黒い線が出るのか、問題の特定をすると清掃する場所の目安になります。
大きく分けて清掃の種類は、「鏡面ガラスの清掃」「ADFミラーの清掃」「本体内部の清掃」に分けられます。
また、これらの清掃を行っても改善されない場合は「結露」による症状の可能性も考えられるので、その場合は少し時間を置いてみるのも良いでしょう。
詳しくはこちらをご確認ください。